Opis symulatora
Radosław Roszczyk and Krzysztof Siwek
Symulacje obwodów elektrycznych w sposób maksymalnie zbliżony do rzeczywistości przybliżają fizyczne zjawiska zachodzące w realnych obwodach. Jednakże, należy pamiętać, że symulacja i rzeczywistość nie są w stu procentach identyczne. Symulator wykorzystywany podczas zajęć idealizuje wiele komponentów. Przewody oraz doprowadzenia elementów nie mają żadnego oporu. Źródła napięcia są idealne – zawsze będą dostarczać nieskończony prąd. Kondensatory i cewki charakteryzują się 100% sprawnością, wejścia wzmacniaczy operacyjnych pobierają zerowy prąd, etc.
Dla przyszłych inżynierów kluczową zasadą jest to, że muszą oni zawsze mieć pełną świadomość rzeczywistych właściwości komponentów oraz tego, jak ich zachowania różnią się od rzeczywistości dla konkretnego używanego symulatora. Zestaw ćwiczeń który został opisany w niniejszych instrukcjach został przygotowany w sposób pozwalający zobrazować najważniejsze zjawiska fizyczne z uwzględnieniem specyfiki działania wykorzystywanego symulatora.
Wykorzystywany symulator stanowi zmodyfikowaną wersję symulatora stworzonego przez Paula Falstada. W stosunku do swojej pierwotnej wersji symulator różni się wyglądem niektórych elementów – zostały one dostosowane do ogólnie stosowanych symboli na Wydziale Elektrycznym Politechniki Warszawskiej. Ponadto zostało wprowadzonych kilka nowych elementów oraz symboli graficznych których nie posiadał symulator w wersji oryginalnej.
Symulator będzie działał na komputerach, tabletach, a nawet telefonach, jeśli mają odpowiednią przeglądarkę – zalecaną przeglądarką jest Chrome. Ogólna wersja aplikacji symulacyjnej dostępna jest pod adresem: http://tob.iem.pw.edu.pl. Dostęp do symulatora możliwy jest również z poziomu niniejszego podręcznika.
W przypadku gdy aplikacja symulacyjna wykorzystywana jest podczas zajęć każdorazowo należy posługiwać się adresem (bądź kodem QR) zamieszczonym w instrukcji do przeprowadzonego ćwiczenia bądź adresem podanym przez prowadzącego laboratorium. Adresy te bowiem będą wskazywać obwody oraz ich szczególne warianty wykorzystywane podczas zajęć.
OBSŁUGA SYMULATORA
Po uruchomieniu symulatora niezwiązanego z żadnym ćwiczeniem widoczny jest animowany schemat prostego obwodu RLC, jak na rysunku 1. Kolor zielony wskazuje napięcie dodatnie. Szarykolor wskazuje potencjał masy. Kolor czerwony wskazuje napięcie ujemne natomiast ruchome żółte kropki wskazują płynący prąd.
Aby włączyć lub wyłączyć przełącznik, wystarczy na nim kliknąć. Zaznaczenie dowolnego elementu obwodu myszką pozwala na wyświetlenie jego opisu oraz bieżącego stanu. Informacje te są wyświetlane w prawym dolnym rogu okna.
Aby zmodyfikować element należy przesunąć na niego kursor myszy i kliknąć prawym klawiszem, następnie należy wybrać opcje edycja. Dostęp do funkcji edycji także można uzyskać, klikając dwukrotnie wybrany element.
U dołu okna znajdują się trzy wykresy – działają one jak oscyloskopy, z których każdy pokazuje napięcie i prąd na określonym elemencie. Napięcie jest pokazane na zielono, a prąd na żółto. Przy każdym z wykresów pokazana jest również wartość szczytowa napięcia występującego w oknie zawierającym widoczny zakres przebiegu. Zaznaczenie myszką przebiegu powoduje podświetlenie elementu którego przebieg dotyczy. Dodatkowo wyświetlona zostaje chwilowa wartość prądu bądź napięcia, w zależności od wybranego przebiegu. Menu dostępne po wciśnięciu prawego klawisza myszy daje dostęp do parametrów analizowanego przebiegu.
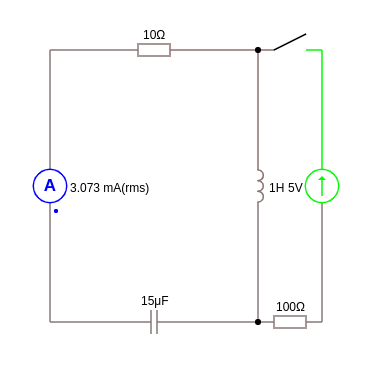
W menu obwody zawarte zostało wiele przykładowych obwodów pozwalających na przeprowadzenie wielu wirtualnych eksperymentów.
Niektóre obwody, zawierają elementy o zmiennych parametrach. Można je regulować za pomocą suwaków dodawanych do paska narzędzi po prawej stronie lub ustawiając wskaźnik myszy nad komponentem i używając kółka przewijania.
Aby rozpocząć pracę z nowym obwodem należy z menu plik wybrać opcje „Nowy obwód”. Aby uruchomić symulacje obwód musi posiadać co najmniej jedno źródło bądź w obwodzie musi być włączony omomierz.
Aby dodać nowe elementy lub przewody, należy wybrać jedną z opcji „Wstaw ….” z menu „Rysuj”. Wiele elementów posiada skróty klawiaturowe, które w szybki sposób powodują włączenie trybu dodawania elementu do obwodu. W trybie dodawania kursor zmienia się na znak „+”. Aby dodać element należy w wybranym miejscu kliknąć kursorem myszy, a następnie przeciągnąć do punku końcowego w którym należy zwolnić klawisz myszy. Element zostanie umieszczony pomiędzy początkowym, a końcowym punktem.
W przypadku niektórych elementów ze względu na polaryzacje istotne są ich punkty przyłączeniowe. Dla urządzeń pomiarowych takich jak amperomierz czy woltomierz kropka oznacza początek „uzwojenia” i powinna być połączona z punktem obwodu o wyższym potencjale napięciowym.
Gdy elementy są wybrane (podświetlone na niebiesko) to można je przenosić oraz zmieniać ich rozmiar . W trybie wyboru kursor myszy zmienia się w strzałkę. Wybierz „Zaznacz” z menu „Rysuj” lub naciśnij „spację” bądź klawisz „Escape”, aby przejść do trybu wyboru. Najechanie kursorem na komponent podświetli go i wyświetli informacje o tym komponencie w obszarze informacji – dolna prawa część ekranu. Kliknięcie i przeciągnięcie komponentu spowoduje jego przesunięcie. Kliknięcie i przeciągnięcie kwadratowych uchwytów lub przytrzymanie klawisza Ctrl spowoduje zmianę rozmiaru komponentu i przesunięcie punktów połączeniowych. Można również zaznaczyć kilka elementów i przesunąć je razem ze sobą.
Przewody łączą się tylko na ich końcach, a nie na środku, dlatego każdy odcinek przewodu należy narysować osobno. Gdy potrzeba włączyć się w środku jakiegoś przewodu należy dokonać jego podziału (ctrl+lewy klawisz myszy).
Wiele elementów pozwala na zmianę ich parametrów – jest to dostępne w menu kontekstowym elementu. W przypadku rezystorów, kondensatorów i cewek można wygodnie ustawić wartość z zakresu typoszeregu E12, obracając kółkiem myszy podczas najechania na element.
W menu plik dostępne są komendy pozwalające na wczytywanie, zapisywanie, import oraz eksport obwodów. Możliwość ładowania i zapisywania plików na dysku lokalnym wymaga określonych funkcji HTML5, które nie są obsługiwane we wszystkich przeglądarkach. Jeśli aplikacja wykryje, że wymagane funkcje nie są obsługiwane, niektóre opcje plików będą niedostępne. Obecnie Chrome i Firefox obsługują wszystkie potrzebne funkcje.
W górnej części umieszczone zostały przyciski pozwalające na sterowanie symulacją. Przycisk Reset resetuje obwód do stanu początkowego. Jeśli symulacja zostanie wstrzymana, dwukrotne naciśnięcie przycisku Reset spowoduje jej ponowne uruchomienie. Przycisk Start / Stop pozwala wstrzymać symulację. Suwak Szybkość symulacji pozwala dostosować szybkość symulacji. Jeśli symulacja nie jest zależna od czasu (to znaczy, jeśli nie ma kondensatorów, cewek lub źródeł napięcia zależnych od czasu), nie będzie to miało żadnego wpływu. Suwak Szybkość prądu pozwala dostosować prędkość kropek, w przypadku gdy prądy są tak słabe (lub silne), że kropki poruszają się zbyt wolno (lub zbyt szybko).
Poniżej dostępna jest wersja symulatora zawierająca obwód z rysunku 1 gotowy do pracy.
